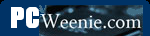Test 5: The LAN Ping Test
Test 5: The Handy-Dandy LAN Ping Test
You might wish to repeat the test Test 1: Making Sure the Ethernet Adapter is Recognized and check that you are not having Problem 1: There isn't any entry named "Network adapters" in the Device Manager or there is no entry in the Network adapters that corresponds to my Ethernet adapter (at least the second one) before proceeding. What we are about to do is to ping from one of the connected computers to either one of the other computers in our local area network or to the Router/WAP. (If you have a Local Area Network without any WAP or router, you will need to ping one of the other machines.) If you are pinging one of your other machines, make sure it is on and configured appropriately. You may want to do a quick check to make sure the link lights on the router or switch are still lit for both machines (as outlined in test 3). For this section, my LAN IP addresses start with 192.168.4. When you are executing the commands shown in this section, substitute the beginning three octets (numbers before and between the periods) below with the ones for your LAN.
Open a command window if you don't already have one open. At the command line, you are going to be typing something like ping 192.168.4.1. If you have in router in your network, substitute the address of your router's LAN IP address for the one above. If you have an isolated LAN with no router and you are connecting your devices together with a simple switch, use the IP address of another machine on your LAN as the target of your ping. Successful results of ping-ing that IP address are shown in the window below. You will see the "Reply from <the IP address of the device you pinged> ..." along with the number of bytes sent (and returned) in the ping packet and the round trip time it took for the ping to complete. (Note that round trip time is the time taken for the message to travel from your machine to the pinged device and back again.) Since we are pinging another device on the same LAN (a.k.a., another device on the same "wire" although that's more figurative than exact), the time is very small. By default, Windows pings the target device four times. (We will see how to change that number later.) The statistics for the four pings is also given at the very bottom including the number of messages sent, received, and lost and the minimum, maximum, and average round trip time.
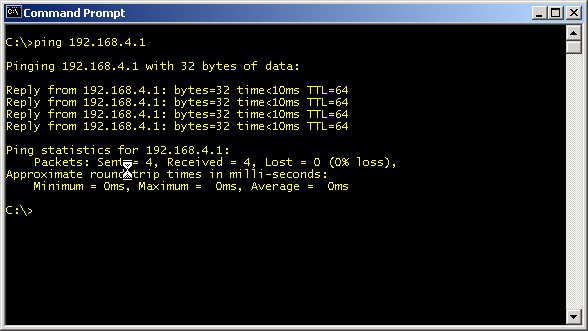
Unsuccessful ping attempts will usually have results like those in the following screen. If your ping test was successful, skip on to the next section, Test 6: The Handy-Dandy WAN Ping Test.
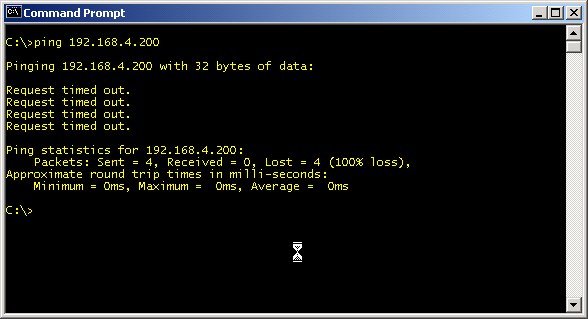
Possible Causes of a LAN Ping Test Failure
Incorrect IP Address: Check to make sure that the IP address you typed in the ping command was the correct one. Typing four sets of numbers is error-prone at best, and I get them wrong all the time. (This is why the Domain Name Service came about.) If you pinged the IP address you intended, type the ipconfig command into your Command Prompt window. For my network, the result looks like the following screen.
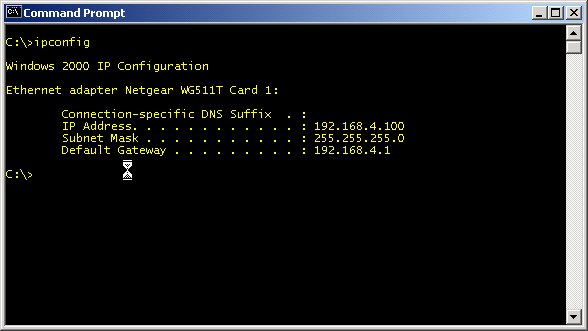
My IP address is 192.168.4.100 (as I am using a static IP address for this example and that's the number to which I explicitly set my Ethernet adapter). Since my network number is 192.168.4.0, any other device on my LAN will also start with 192.168.4. Make sure that the IP address you tried to ping is on the same network as (i.e., the first three numbers match) the machine you are pinging from.
Once your network is set up and working, this number will rarely change (unless you like to play with your network a lot like I do). However, if you recently reset the router (using the router's reset button) or you upgraded the router's firmware, the router's LAN IP address may have been reset to the default settings. (See Changing the Router's LAN (Internal) Network Number for the general procedure on how to set those back to the numbers you chose for your LAN.)
Check the Ethernet Adapter: If you got a response from the ping like the one below, which is just the title "Windows 2000 IP Configuration" and nothing else (with your operating system's name in place of "Windows 2000"), this usually means that your Ethernet adapter isn't inserted (generally applicable only to laptops) or at least, is no longer recognized. If your Ethernet adapter is a PCI or USB version, check to make sure it is still firmly seated in the PCI slot or USB port, respectively. (Sometimes removing and reinserting the PCI card or USB adapter will fix the problem.) If your Ethernet adapter is permanently attached to your motherboard, this is rarely the problem. However, a hard yank of someone tripping over an Ethernet cable has been known to break an Ethernet adapter off of the motherboard. Check the lights on the motherboard's Ethernet adapter (and the corresponding light on the switch/router) to make sure they are still lighting when the cable is inserted. If an built-in Ethernet adapter becomes inoperative, you can add a PCI or USB Ethernet adapter in its place.
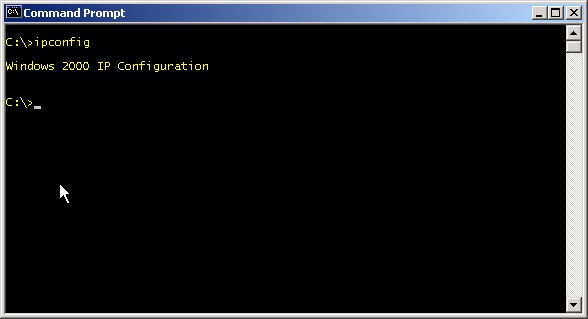
Assuming that we are not having a physical problem with the Ethernet adapter, this is a good time to try to recall any hardware or software you recently installed before the problem began. Hardware conflicts are rarer than they once were, but do still occur. Software conflicts that prevent the Ethernet adapter's drivers from loading also occur. Test 1: Making Sure the Ethernet Adapter is Recognized will help in determining if this is the problem.
Check the Ethernet Cable: If the response from the ping mentions something like "Cable Disconnected" or "media error," the problem is usually with the Ethernet cable. This may also be reported by some wireless Ethernet adapters when the wireless configuration is incorrect and the adapter can't communicate with the WAP. However, the link between the adapter and switch has failed. Check to make sure the router/switch is still on and the link lights are on as well. If the cable is bad, the link and activity lights on the adapter and on the switch will not be lit for that cable.
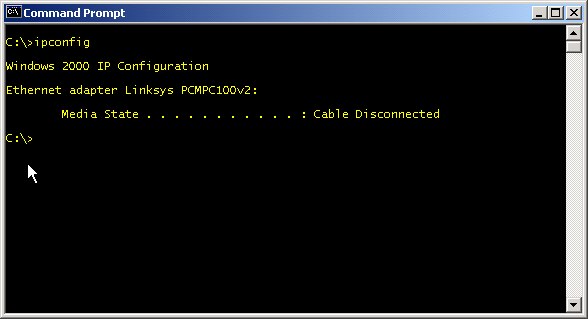
Try another cable if possible to see if the problem disappears. Cat and dog chewing notwithstanding, it's somewhat rare for a cable to suddenly fail somewhere along the middle (unless you've tightly bent the cable around a corner, which can cause failure over time due to the strain). Usually the problem is in the boots/connectors. Try flexing the cable at the point it goes into the connector and remove and reinsert the connector into the Ethernet port on both ends of the cable.
Upon occasion, routers and switches just loose their sanity and stop communicating (as do the other devices attached) with the network. Try turning off the device and the router and turn them back on. Also, I've had single ports on a router fail, so try the cable in an alternate port on the router. (The latter is pretty rare, but I've had it happen on three different switches/hubs at various times.)
Windows XP Firewall or Other Personal Firewall: If you are pinging a Windows machine with a personal firewall installed, you may get a window on the target machine asking you to create a rule for incoming ICMP pings. It is safe to allow pings for those machines inside your LAN, so allow ping, but only for machines in the IP address range of your LAN. Some personal firewalls may just deny incoming pings without asking you to add a rule or informing you of the denied request. In this case, you may have to explicitly add a rule to allow pings from other devices on your LAN. Recently, Windows XP users who applied Service Pack 2 got an extra surprise because it turned on the Internet Connection Firewall as a part of its emphasis on increased security. Network services of all sorts that previously had been working fine suddenly stopped.
Ping Test Tip
When you're trying to track down a cabling problem on your LAN, repeatedly pinging another device like the router can be quite helpful. However, by default, the ping command in Windows only pings four times and exits. In order to make it ping more times, the "-n" option can be used. Typing ping -n 1000 <IP address> for example will cause the ping command to be issued 1000 times. That's usually enough time to fiddle with the cable and ports. To stop the ping before it reaches 1000 pings, hit CTRL-C (the Control [CTRL] key and the letter C together).
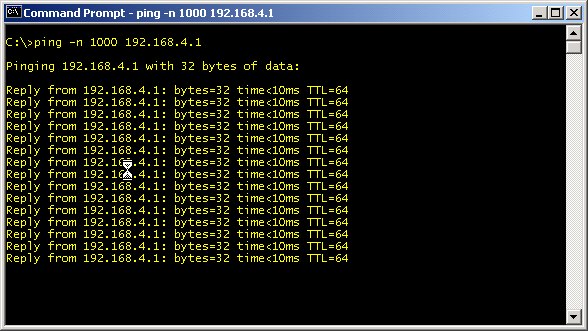
While the computer is pinging the other device, you should be able to see the activity lights on the router for that port flicker indicating activity.
- Printer-friendly version
- Log in to post comments