Switches + Network Wiring
Switches + Network WiringThe Network Hub/Switch

At this point, you've got Ethernet ports in some number of computers, gaming consoles, printers, etc. and a matching number of cables all coming from them to one location (or a few concentrating locations if you planned more than one switch). You now need a device (or two) that lets you connect all these cables together. For a LAN, that device is usually a stand alone Ethernet hub or Ethernet switch. For the broadband connection sharing network, that device is usually the cable/DSL router because most routers have a built-in switch (typically with three or four ports). If your cable/DSL router has only one port or you need to connect more devices than the number of ports on the back of the cable/DSL router, you will also need to attach a hub or switch to connect all your devices together.
The difference between a hub and a switch is analogous in the telephone world to the difference between a 3-to-1 telephone jack (the type of jack let's you connect a computer modem, a fax and a telephone to single telephone jack) and a full blown PBX. With a 3-to-1 telephone jack, only one of the telephone devices can use the phone line at a time (e.g., the phone, the computer modem or the fax machine, but not more than one). Similarly, a hub lets you connect all the devices together, but at any one time only one device can be talking to the other devices (e.g., another computer, network printer and the broadband connection) at a time. The hub blindly repeats the data sent from the device doing the sending to all the other ports on the hub in parallel. All other devices wanting to send data must wait until the network is free before they can transmit. This is just like having to hang up the phone in order to send a fax.
A switch, on the other hand, acts more like a telephone PBX. With a PBX, some of the telephones inside a business may be sharing some number of outgoing lines while other phones inside the business call each other at the same time. An Ethernet switch allows parallel connections between any two ports while leaving the other ports free to connect to each other if needed. For example, you might have one computer backing up files to another computer one two of the ports while at the same time the Xbox is playing a game online using the Internet connection through the router on two completely different ports. When it's first powered on, the switch doesn't know which devices (or other switches) are connected to which of it's ports. Initially, the switch acts like a hub. Let's say is gets a packet on port 1 with a source IP of 192.168.1.4. The destination/target IP indicated in the message is 192.168.1.7. The switch presents the packet it gets from port 1 to all the other ports. Let's say the response comes from port 3 (with the source IP address of the response being 192.168.1.7) The switch will remember that IP address 192.168.1.4 is on port 1 and 192.168.1.7 is on port 3. As more devices start communicating to each other, the switch learns which ports have access to one or more IP addresses on the LAN. After a while, it creates a map of which ports are associated with which IPs. Note that a single port may have multiple IP addresses mapped to it. We can connect one switch to another switch in order to expand the number of ports on the network. We talk about this topic in detail later in the section, Growing Your Network.
Perhaps thinking of a switch as a very fast, automated switchboard operator is a better analogy. The operator can connect any two phone lines together while the other lines remain free for other connections. Likewise, a switch allows any two devices on the network that connected to different ports on the switch to talk exclusively to each other while the other devices are free to use other pairs of ports to talk to each other at the same time. That's highly simplified and I haven't explained how the switch knows which two ports to connect at any given moment. I also haven't mentioned the limitations on the number of connections/hubs between devices that hubs have and switches do not. (Google the term "5-4-3-2-1 rule" if you are curious.) I won't go into more details because hubs are becoming rare in networks. The cost savings between a hub and a switch in the 5-port or 8-port versions is negligible. In some cases, hubs cost more than their switching counterparts because they have become rare.
As a side note: switches do not solve all networking woes. When you start downloading a big file from the Internet, little Billy playing an online game on his Xbox in the next room will become cannon fodder. This happens because even though your computer and Billy's may be attached to different ports on the switch, you are both trying to send and receive data via the same other switch port - namely the one that your router (and therefore, your Internet connection) is using. There is contention for that port. Downloading a file often takes a considerable portion of the bandwidth you have available, so there's nothing left for little Billy's game to use. Depending on the speeds of the network coming into your home, you might have to establish etiquette that requires checking to see what others are doing before downloading OS patches, game demos, news videos, or other large files.
In the shared broadband type of network, your cable/DSL router is probably also your switch. Therefore, your cables run to wherever your cable/DSL router is. The cable/DSL router is, in turn, typically near the cable/DSL modem. As was discussed in Example 2 of Planning Your Physical Network Layout, you don't have to locate your cable/DSL router next to your cable/DSL modem if that isn't a good place to concentrate the cables to. That said, ISPs are increasingly using an all-in-one combination cable modem, router, switch, and wireless access point in one device. In that case, you may not have a choice where the router's built-in switch is located. You can, however, buy your own switch and run a line from the ISP's device to that.

With the switch (or hub) powered on, begin plugging the cables into the ports. The devices you are connecting to the switch should also be powered up and their end of the cable plugged in to their respective Ethernet adapter's port. I find it's easier to understand this part by talking about a real-life device, so I am going to use a Linksys EZXS88W 8-port 10/100 Switch as an example. For each of the eight Ethernet ports that this switch has, there is a corresponding column of three lights. The link lights are the top row of green lights on this particular switch. At this time, that's really the only light we are worried about. Later, when we have the network set up and there is traffic flowing on it, the lights on the top row will flicker to indicate activity (data flowing to and/or from a device). As you connect each cable from a device to the switch, make sure the corresponding "link" indicator lights on the switch.
The second row of lights on the EZXS88W, labeled "100," indicates if the link speed is 100 Mbps (light on) or 10 Mbps (light off). The last row of amber lights, labeled FD/Col, indicate if the devices connected are capable of full duplex (light on) or half duplex communication (light off). In full duplex communication, the switch and the devices talking to it can both send and receive at 100 Mbps simultaneously. (The "FD" part of the label is an abbreviation for "Full-Duplex." The "Col" part is an abbreviation for "collision" and will turn red if and excessive number of collisions begins to be encountered at that port. Collisions are a topic for later discussion.)
You'll notice that not all columns have all have all three lights lit. The device connected to first port above (to the right of the green power light) is an older 10 Mbps half-duplex networked printer. Port 4, the device with only two green lights in its column, is going to the uplink port on an older 100 Mbps hub. The hub is capable of 100 Mbps transfers, but only in half-duplex mode (i.e., one direction at a time), which is why the FD/Col light is not on. Ports 6 and 7 have no devices connected to them at all.

Keep in mind that the Linksys switch above is only one example. Different switches and routers will have different lights and use them differently. For example, on the Netgear combination router/switch (& wireless access point) shown here, there is only one numbered light for each of the four Ethernet ports. If the number is not lit at all, nothing is connected to that port. A 100 Mbps-capable device on port 1 makes the light glow green. A 10 Mbps-capable device would be indicated as such with an amber light. The number flickers to show network activity. Again, at this point, the goal is just to get the link lights to turn on for every device you hook to your switch. The cables all plug into the Ethernet ports, which in the case of the Linksys EZXS88W, are on the back as in the picture below.
When all is finished, you should have made the basic connections needed for a Local Area Network. As mentioned previously, even if you are planning on only having a LAN now, you may wish to go ahead and buy a combination network router/switch. That way, if you later decide to add a broadband connection, you won't need to replace a switch with a router. Also, as we'll find out in the section on Configuring Your Network, the router provides some services that can make setting up a home network simpler. Either way, at this point we should have a network similar to the one represented in the diagram below. (Some of the concepts mentioned in the diagram, especially IP addresses, haven't been discussed yet. Just concern yourself with the wiring aspects now.)
The switch/router in the picture above is completely fictional, but is representative of common switches and routers. For one thing, switches often have a separate uplink port, but I've yet to see a router that has a one (on the switch portion, that is). The dashed rectangle signifies where the switch (or the switch portion of a combination router/switch) ends. From a physical perspective, the router only differs from a switch by the addition of a WAN port. The WAN port is almost always physically separated from the LAN ports, but that distance may only be a ½ inch or less. From a networking perspective, the differences between a switch and router are much greater (as we'll find out later).
Uplink Ports
You should pay special attention to ports like port number 8 shown on the Linksys switch below, which is actually a pair of ports - one for uplink connections and one for normal connections. Uplink connections are used when connecting two hubs/switches or a router and a hub/switch together. Uplink ports are used when you are adding an additional hub or switch because you have run out of free ports. You plug one end of a straight-through cable into the new switch's uplink port and the other end into any normal port on the original router, hub, or switch (not the uplink port, if it has one). The special uplink port is just a jack with the transmit and receive wires crossed over, thus freeing you from having to purchase a crossover cable. Don't make the mistake of thinking that because the switch in the pictures has nine ports, it is a 9-port switch. Only one of the two ports at position 8 - either the normal or the uplink port - can be used at any given moment. If you do happen to plug cables into both ports, most routers will make one of the two operational and shut the other down. (Extra points given here for anyone that noticed a problem with the picture of the hub shown in the section Two or More Computers Sharing an Internet Connection found in the introduction. It shows cables plugged into every port including the clearly labeled uplink & normal port pair [port 1 on this one]. This will never work, but I guess it makes for a neater looking picture. The clip art was free, so I forgive them.)
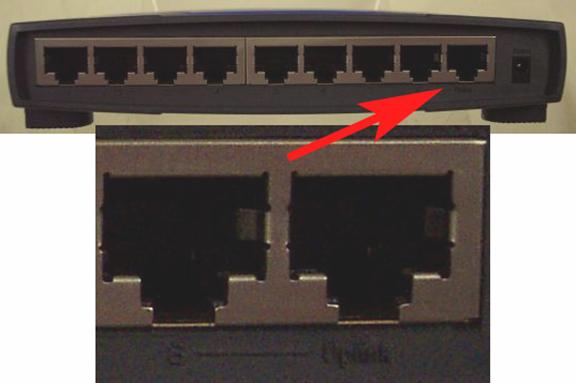
Some switches don't use a separate port for uplink, but instead have a push in-push out toggle button that toggles one of the ports between normal and uplink modes. Switches with dedicated uplink ports or manually switched uplink ports are increasingly rare. Most recent switches don't have either, but instead have a "Medium Dependent Interface (Crossover)" (MDI [MDIX]) or "auto-switching" ports that automatically sense if they need to reverse the transmit and receive lines. A couple examples of one of these are the US Robotics USR7908 8 Port 10/100 Ethernet Switching Hub (A "switching hub" is the same thing as a switch.) and the Netgear Model FS605 5-Port 10/100 Desktop Switch. Netgear calls this feature "Auto Uplink." Don't get MDIX (or auto-switching) confused with "auto-sensing" (a.k.a. "auto-speed") ports. Auto-sensing refers to the ability to sense and adjust to the communications speed - usually either 10 or 100 Mbps. Almost all switches, hubs, and routers have the auto-sensing feature. There are also cable/DSL routers that are auto-switching only on the Wide Area Network (WAN) port (I.E., The port that connects to the cable/DSL modem. This same combination router/switch may or may not have auto-switching LAN ports
Typical Switches
The table below lists some typical wired Ethernet switches and hubs along with descriptions of some of their features. This section is becoming rather unnecessary as the switch has pretty much taken over for hubs at the same price point, and switching equipment has become even more ubiquitous than Ethernet adapters.
One question you need to ask yourself when buying a switch is how much you think your network will grow. If you already have three or four devices to hook up to a switch, an 8-port switch might make more sense than a 5-port one. (Don't forget things like a router, WAP and XBox in addition to laptops and desktop PCs when counting up the total.) On the other hand, there's only a little penalty for daisy-chaining another switch to your current one. Almost anywhere you can connect a PC or laptop, you can connect a switch and grow your network. (There are limits to this, but you're not likely to reach them in a home network.) See Growing Your Network.
| The Linksys EZXS55W is a 5-port 10/100 Ethernet switch. It uses a dual port configuration in the back for its uplink port. This switch has separate lights for link/activity, 10/100 connection speed indication, and full/duplex/collision indication. Linksys also makes 8-port (shown above) and 16-port versions of this switch. |
|
| The Linksys EG005 is a newer Linksys offering. It is a 10/100/1000 (Gigabit) Ethernet switch and functions much like the EZXS55W above, but at higher speeds. Rather than one (dual) port for uplink, all ports have MDIX sensing, so any port can serve as an uplink port without the need for crossover cables. Gone, however, are the individual lights for link, speed, and duplex mode. It has a single green LED for each port that lights steady when there is a link and flashes with activity. Linksys also makes an 8-port version of this switch, the EG008W. Both Netgear and Linksys make home (and small office) versions of their smaller routers with Gigabit Ethernet speeds. |
|
Gigabit Networking?
I've been asked often whether it's worth the extra cost to have gigabit Ethernet. Until recently, my response was that if you're talking about pulling/running cable in walls then yes, put in gigabit Ethernet capable wire (Cat 6e or better). However, as far as the equipment, it could be swapped out at any time with minimal effort. So basically, I've been saying run the best cable you can afford, but if you have existing 10/100 Mbps equipment, just stick with that. My thinking here is that the cost of installing cable is a hefty portion of the cost and effort of getting a house wired for networking. It's much more difficult (and often practically impossible) to do after the walls are up. If you're going to run wire, run the best you can afford; it's not something you want to do again. You should also consider Cat 7e and fiber.
I don't constantly backup huge files over my home network and the difference between waiting 5 minutes or 1 minute to copy that big file doesn't mean that much to me. LAN and Internet games over our home network are plenty fast. There's been no "killer app" to drive me to gigabit Ethernet, yet. Technically, there still isn't a killer app, but I can now see a couple in the wings. Interestingly, it's not online gaming, which is what I thought it would be. Instead, it's streaming video and other variations of video on demand. Already, I can stream video to my TiVo DVR from Netflix and Youtube. I can buy movies from Amazon and download them. Most of these are not HD quality .. yet. What is needed is a higher-speed network from the ISP to the home than is typically available. We're not there yet, but it's coming.
My neighborhood has 16 Mbps downstream (incoming) cable Internet service available from Comcast and Verizon FiOS is available at speeds up to 50 Mbps downstream by 20 Mbps upstream. At those speeds, standard definition and DVD quality video on demand are quite doable. Rather than running to WalMart to purchase a DVD, we can just download it to a family "media & file server." Then we could either burn a DVD or just stream it to one or more network enabled HDTVs, DVRs, or PCs. When this becomes common and video quality goes to the High Definition (HD) level, I'm going to want/need to move & stream files the size of DVD movies from one device to another. In that scenario, gigabit Ethernet makes sense.
Most motherboards and desktop computers are now coming with built-in gigabit Ethernet, so hooking them up is essentially "free." The cost of the gigabit switches is now only negligibly more than the cost of 10/100 Mbps switches. In fact, 10/100 switches are on getting harder to find. My advice now is if you are putting in a new network, go with gigabit Ethernet equipment. If you start doing a lot of HD video streaming on a 10/100 network, now is probably the time to upgrade.
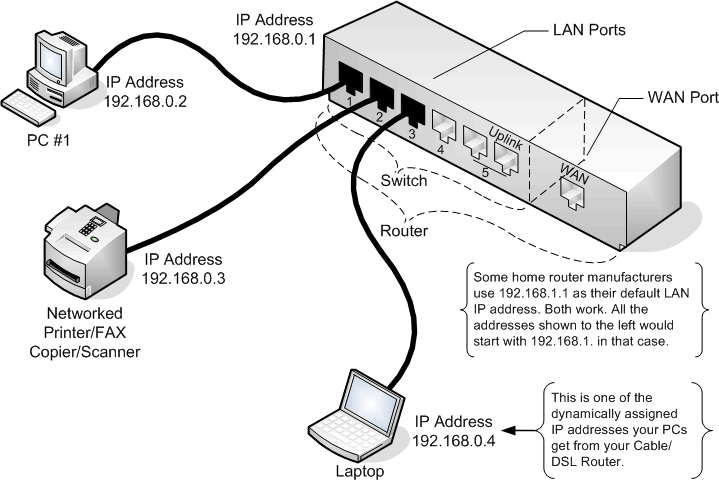
 Copyright 2010 Linksys Corporation
Copyright 2010 Linksys Corporation