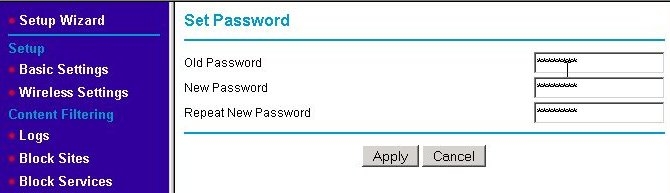Reset the Wireless Ethernet Adapter
Reset the Wireless Ethernet AdapterReset the Wireless Ethernet Adapter's Channel and SSID to the WAP's New Settings
Most of the time when you make a change on the router and hit Apply, the router will go to a special page or pop-up a dialog box to let you know the changes were made successfully or at the very least return you back to the same page with the changes showing. However, when you apply this change, the Netgear router doesn't come back at all. Why not? Because you've just changed the WAP to only talk to cards on the newly-named WLAN (i.e., "Hard2Guess"). Your wireless Ethernet adapter is not on that WLAN; it's still using the old SSID named "NETGEAR." If you open your wireless adapter's configuration utility and again scan for networks, you'll see the new Network Name (SSID) you chose listed as shown below.
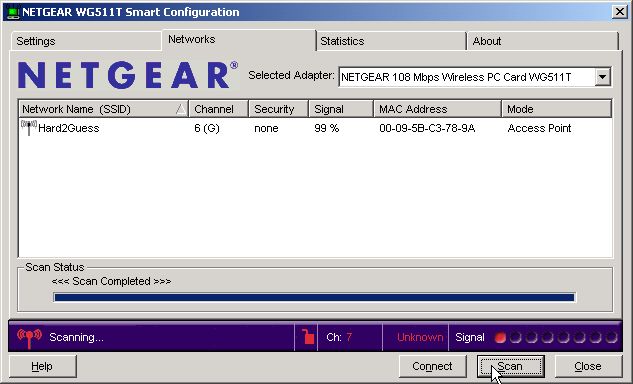
For the Netgear WG511T, we fix this problem by going back to the Settings tab just like you did in the Set the Wireless Ethernet Adapter's Channel and SSID to the WAP's Defaults section. However, this time we set the SSID to match the new one as shown below. (You may have to close and reopen your browser before you'll be able to browse to any other configuration pages for the WAP. If so, do that now.)
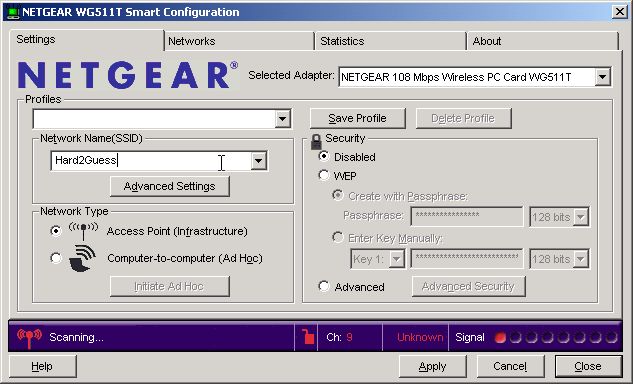
Hit the Apply button and your adapter should connect using the new SSID (as it did originally using the WAP's default SSID). Continue on to the next section.
Change the Router/WAP's Default Password
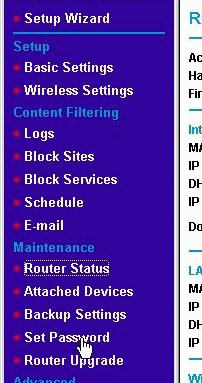 When choosing a password, pick something you will remember, but make it hard to guess. In general when picking a password, include numbers, letters and special characters like "!@#%^&" if your router will allow it. Also, passwords are case sensitive, so use both upper and lower case.
When choosing a password, pick something you will remember, but make it hard to guess. In general when picking a password, include numbers, letters and special characters like "!@#%^&" if your router will allow it. Also, passwords are case sensitive, so use both upper and lower case.
On the Netgear WGT624, the router's default password is found on the page accessed by clicking on the Set Password menu found under the heading of Maintenance as shown here.
This will bring up the password change page as shown below. On this page, type in the default password and the new password you have chosen (twice to verify you've set it correctly since the dialog does not display what you type). Press the Apply button when you are finished. Most routers, the WGT624 included, will make you login with the new password in order to continue.