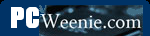Port Forwarding and Firewall Rules
Port Forwarding and Adding Firewall Rules
This section could also be titled, "How to open yourself up to attack in a civil sort of way." Normally, if your router receives a request from the Internet, your router will not have a matching request from a device on your home LAN. Therefore, it just throws the request (packet) away. This is exactly what you want it to do. Normally those requests are from a hacker trying to see if your computer has no firewall in front of it. If so, they could easily see your published/shared files using a Microsoft file sharing query, for example. In the router's default configuration, no device on the Internet can initiate a request destined for your router or a device on your LAN; devices on the Internet can only send back responses to requests made from the router or devices on your LAN (e.g., browsing a web site).

Sometimes, however, you may want machines on the Internet to be able to initiate a request on a certain port or set of ports that one of the devices on your LAN will serve. The common use of this is when you want to temporarily or permanently provide a server for a game using one of computers on your LAN as the server host. (You should make sure that you have the right to run a server before doing so. See Want to Host an Internet Game Server? Check First.) For example, you might want to run an Unreal Tournament 2004 server so you and some of your friends can have fun chatting to each other over the Internet and killing each other. When an Unreal Tournament 2004 client running on one of friend's computers wants to join your server, it will originate the request with a destination IP address being the public address of your router and also to particular port. (Remember, a port is just a number from 0 - 65,535.) When that request reaches your router, you don't want the router to just drop the packet (for a change). Instead you want to router to forward that packet to the computer running the server.
Most routers will allow you to add a "firewall rule" that will forward traffic, which originates from the Internet and that is destined for a particular port on your router's public IP address, to the same or another port on one of the devices on the LAN. Note that the client sends the request to your public IP address not the private IP address of the server on your LAN. The action of setting up these rules and the router fulfilling them is called "port-forwarding." Some games require multiple ports to be forwarded (e.g., 6800, 1900, 21005). Some require that a range of ports (e.g., ports 27000-27099) be made available.
So the first thing to do is to determine what ports need to be forwarded to your game server. The web site portforward.com contains the procedures for setting up port forwarding for many routers (in addition to the example we're going to have here) and also a list of common ports that need to be forwarded for a number of games and other applications. Unfortunately, I found it missing some detail as the procedures are written in a generic fashion. Some games are also not in the list. When that happens do a search at http://www.google.com and use “<insert game's title here>” firewall ports as the search phrase. (Putting the game's title in double quotes makes Google search for that exact title as a single search term. For example, using "Unreal Tournament 2004" will find only those pages that have those words together and in order - rather than the words unreal, tournament, and 2004 as individual terms. That cuts down a lot of extraneous links from being returned.)
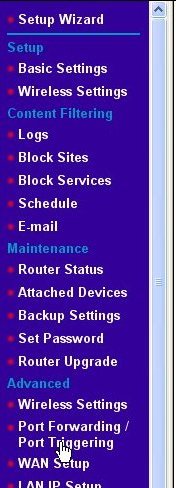
After a little digging in the search results, we find that UT 2004 servers receive requests on UDP ports 7777 and 7778 (Query Port) and 7787 (GameSpy Query Port) from UT 2004 players wishing to join the server. Additionally, the server will send TCP requests using the local port 28902 to the UT 2004 Master Server List (so that your server is put into the list of servers that the UT 2004 players see). However, since that TCP request is an outbound connection initiated by your UT 2004 server, you usually don't need an explicit rule for it.
We'll show setting up the necessary port forwarding by using the same Netgear WGT624 used in our previous examples. Other routers won't have port forwarding in exactly the same place, so you may have to search your menus for it. (This is where the pages at https://portforward.com/ can really help.) As we always do, start your session by logging into the router as shown in section Connecting to Your ISP Using Dynamic IP Addressing. Then, from the Basic Settings screen, choose the Port Forwarding/Port Triggering menu item under the Advanced menu as shown here.
That will bring us to the Port Forwarding/Port Triggering page as shown below.
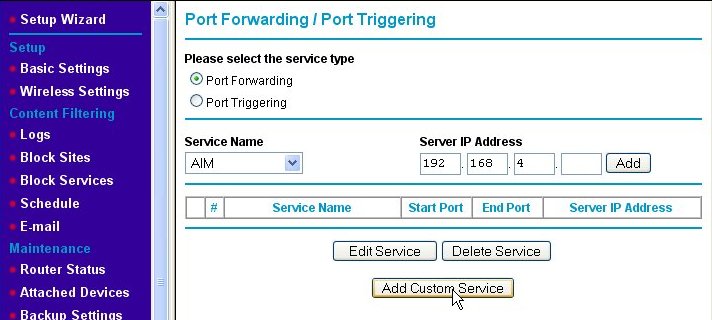
Make sure that the Port Forwarding radio button is enabled (if your router has such a button or check box). Click on the Add Custom Service button, which will take us to the Ports - Custom Services page.
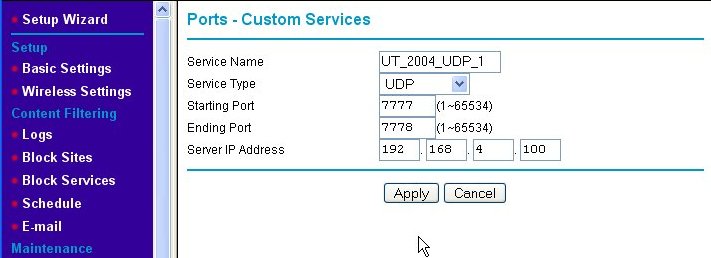
The Ports - Custom Services page is where we add the new port-forwarding rule for our game server. First, we enter a Service Name for our new rule into the text box, which in this example is "UT_2004_UDP-1." Then, we indicate that we wish this rule to apply to request sent using the UDP protocol by choosing UDP from the Service Type pull-down box. Next, since ports 7777 and 7778 are next to each other, we enter them as a range of ports (even though it is a short range) into the Starting Port and Ending Port text boxes, respectively. Finally, we type in the Server IP Address. Note that the IP address used is outside of the range of IP addresses that the router's DHCP server serves. This means that we assigned a static (fixed) IP address to the game server. Since the rules we're setting up are specific to one IP address, we like the game server's IP address to be set to that and never change. DHCP cannot guarantee this, so we use static IP addresses which do. (See Fixed/Static IP (Manual IP) Assignment for information about assigning a fixed IP address to your game server machine.) When we hit the Apply button, we are back at the Port Forwarding/Port Triggering page, but the rule we just added is now shown on the page.
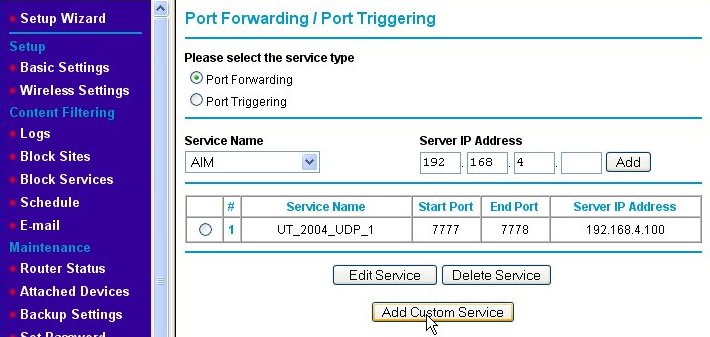
We need to add a second rule for UDP port 7787. We do this by again clicking on the Add Custom Service button and entering the information for the second rule as shown below.
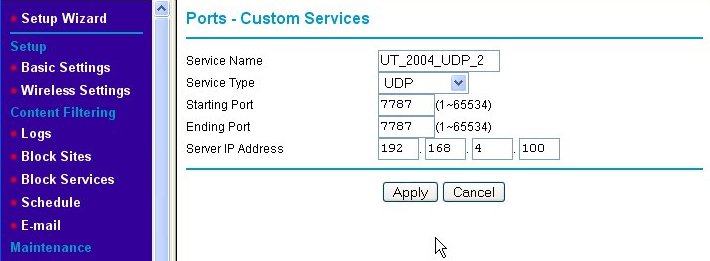
We name the second port-forwarding firewall rule "UT_2004_UDP_2." Note that the starting and ending port numbers are the same when defining a rule for a single port. Again, we press the Apply button and are returned to the Port Forwarding/Port Triggering page, but this time, both of the new rules are shown.
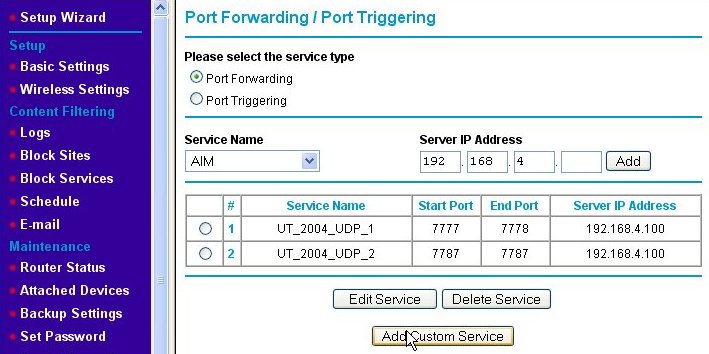
Now, we've added the port-forwarding rules, but there is one extra thing that needs to be done for this particular game server after it is installed. That is to edit the UT2004.ini file (using Notepad or some other plain text editor), search for the lines:
[IpDrv.MasterServerUplink]
DoUplink=True
UplinkToGamespy=True
SendStats=True
ServerBehindNAT=True
DoLANBroadcast=False
and change the ServerBehindNAT from "False" to "True" as shown. This solves a specific problem that makes the server behave itself when behind a NAT firewall such as the Netgear WGT624.